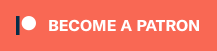Part three of my review of the Asus Eee PC looks at the built-in software of the machine. This mostly includes the Windows 7 experience, but also involves upgrading Windows 7 Starter to Home Premium, setting up my wireless printer to work with this new machine, and Microsoft Office 2010.
Part three of my review of the Asus Eee PC looks at the built-in software of the machine. This mostly includes the Windows 7 experience, but also involves upgrading Windows 7 Starter to Home Premium, setting up my wireless printer to work with this new machine, and Microsoft Office 2010.
To remind everyone, we have only Windows XP machines at home. We did everything we could to skip Windows Vista, and have finally managed to hold out long enough for the arrival of another decent OS.
Windows 7
While I like new things as much as the next geek (ooo, shiny!), I also tend to get stuck in a rut and not make major changes to my computer configuration. But Windows 7 works well, looks nice, and has some interesting new features. The Asus came with Windows 7 Starter, but my review unit also came with a code for an upgrade to Windows 7 Home Premium. I don’t tend to be a Windows power user, but part of the review included doing the upgrade, so I went ahead and upgraded. Home Premium gives you a few useful features over the Starter version. You can personalize your desktop, use HomeGroup, watch Internet TV, watch DVD movies, and access your media from a Windows 7 PC anywhere in the world. I couldn’t take advantage of HomeGroup, which requires other machines in your household to be running Windows 7, or the DVD movie option, since the machine has no optical drive. But Home Premium is a versatile and functional operating system.
Windows Anytime Upgrade
Upgrading to Windows 7 Home Premium with the Windows Anytime Upgrade was one of the very first things I did with the Asus. I just followed the very simple directions which included mostly entering the upgrade key that had been furnished with the review unit. I didn’t need a CD or any other media. I didn’t even need a network connection. I know this because I attempted (and completed) the upgrade before I had set up the wi-fi. So it seems that everything needed for Home Premium sits dormant on the computer, taking up room, until you perform the upgrade. In any case, the upgrade took about 10-15 minutes, then it shut down and rebooted. The upgrade went very smoothly, and was faster than I had expected.

After I completed the upgrade, I set to customizing the desktop and installing all my favorite applications. The built-in backgrounds and other settings are a lot of fun. You can install different gadgets to sit on your desktop to tell you things like the weather, how much of your resources the machine is using, and even some silly ones like a virtual bouquet of tulips. I found the gadgets fun and novel at first, but after playing with a few, I settled on just a couple to keep. Eventually, though, I’m sure that I’ll remove them all just to save memory.
What’s New with Windows 7 Home Premium over Windows XP
Windows 7 seems to be smarter than XP, being able to figure things out without you having to tell it what to do at every step. In my experience so far, it asks fewer questions and completes configurations correctly with little input. Network setup was very easy, not complicated and confusing like I am used to. It is all simpler and easier to use. I took the online Windows 7 Home Premium tour, which was a useful orientation to new and frequently used features. Searching is right on the start menu. They made the battery last longer, and designed things to make your PC stay safer. TV and media more integrated. Performance has been enhanced. Wireless networking is easier to set up (this I can attest to). On computers with multi-touch monitors, you can use Windows Touch to interact with the computer. There are also more options for device management.

A few of the new Windows 7 features seem to have a lot of flash and flair but I’m not sure how often I’d actually use them. Some are useful, like taskbar previews and search result previews, plus being able to rearrange things on the taskbar, which I’ve been wanting the ability to do for years. Also jumplists, which allows you to launch recently used files quickly. But other functions, like Snap, Peek, and Shake, are ones I doubt I’ll use too often. Snap allows you to arrange windows side by side by dragging them by the title bar to the left and to the right. Or you can drag a window to the top of the screen to make it the height of the screen. Aero Peek allows you to peek below open applications. With it you can show the desktop briefly and then quickly bring everything back up. At first I had no idea why this would be useful, except to gander at your background, but then I realized that you could peek at your gadgets this way. Aero Shake is used to hide all open windows except the one for which you click, hold, and shake the title bar. Then if you do it again, the hidden windows reappear. This would be quite difficult with the trackpad.
One excellent feature for many out there are Windows 7’s accessibility options. Some of its capabilities include zooming, having the computer read text to you, or using an optional on-screen keyboard.
Windows 7 is pretty different from XP, but not so different that it is hard to orient yourself. Adapting to a new operating system is a bit like learning a new language. But since 7 and XP are closely related, it was easy. Most of the controls are in the same place, or at least are close enough that you know how to go about finding them. But the general feel is quite different.
Two of the big differences for me are that all of your “My ___” folders are placed underneath one main folder called the Library, and what you can do with the taskbar is expanded. The Windows 7 taskbar is taller than the XP version. This takes up more of the screen, but also gives more functionality. Instead of a quick launch area, you can pin applications to the taskbar, where they will sit whether they are open or not. If they are open, they have a frame around them and are lighter in color. Applications that are not pinned to the taskbar just go away when you close them. Also, each window open in each application is accessible via the one taskbar icon. I don’t really like the taller taskbar because I’m using it on such a short screen, but I love all the new functionality.
The first dozen or so times I used the machine, it would install Windows updates on shut down or even boot up. It got a little ridiculous because it would happen at least 1/3 of the time. And it wasn’t just one or two updates at a time, it was sometimes six or eight. This is only slightly annoying when you turn the machine off, but very annoying when you turn it on. But if it isn’t trying to update, the shut down and boot up times are both very quick.
Setting Up a Printer Interface
After setting up my operating system and desktop, it was finally time to install access to our wireless printer. With our printer off, I accessed printer setup on the Asus. Windows 7 still found it with no problem but said it was missing drivers, and should it perhaps copy them from my desktop computer? My desktop computer had been on, and was the main computer for the printer. I answered yes and Windows completed the job. And, once I turned the printer on, it printed a page successfully. It was incredibly easy, and reminded me of the Apple adage, “It just works.” Thank you, finally, Microsoft.
Microsoft Office 2010
This review unit also came with Microsoft Office 2010. I am way behind the times, because I’ve been using Microsoft Office 2000 for, well, 10 years. Remember what the internet and computers were like 10 years ago? Needless to say, Office 2010 is quite different from the interface that I am used to. All the menus are in different places, and using it is confusing to me. I suppose it just takes some time to get oriented, but I already don’t really like the extra tall menu bars. It really does eat up too much of the screen.
So far, software on the Asus works well with a minimum of fuss. So far I haven’t gotten any bizarre error messages, or run into any difficulty in configuring anything. Perhaps I might run into trouble in the future, but for now, two thumbs up.
Stay tuned between now and the end of next summer as I write occasionally on how the Asus is holding up to my frequent but not daily usage. Also, check out Part One: First Impressions, and Part Two: Hardware for more information.
Note: I received a loaner unit for the purposes of this extended review. Complete specs are available on the Asus website. Retail price of this version is $499.99.
All images courtesy of Microsoft.