For Christmas 2020, we bought our son his very own iPad, and so when I was offered a chance to test out the Logitech Combo Touch and Crayon, I leaped at both. In January, homeschooling restarted here in the UK, and ever since, both items have been godsends that have made our lives infinitely easier.
Please note: This post contains affiliate links.

What is the Logitech Combo Touch?
The Logitech Combo Touch is a combination iPad case and keyboard/trackpad that effectively converts your iPad into a laptop computer. It comes in two pieces. One half works as a traditional case and has an adjustable kickstand as well as a spot to hold your stylus. The second piece is the detachable backlit keyboard and trackpad. When attached, the two pieces can fully enclose the tablet in a sturdy, protective case or work as a comfortable laptop-style setup.
The Logitech Combo Touch is compatible with 7th and 8th gen iPads.
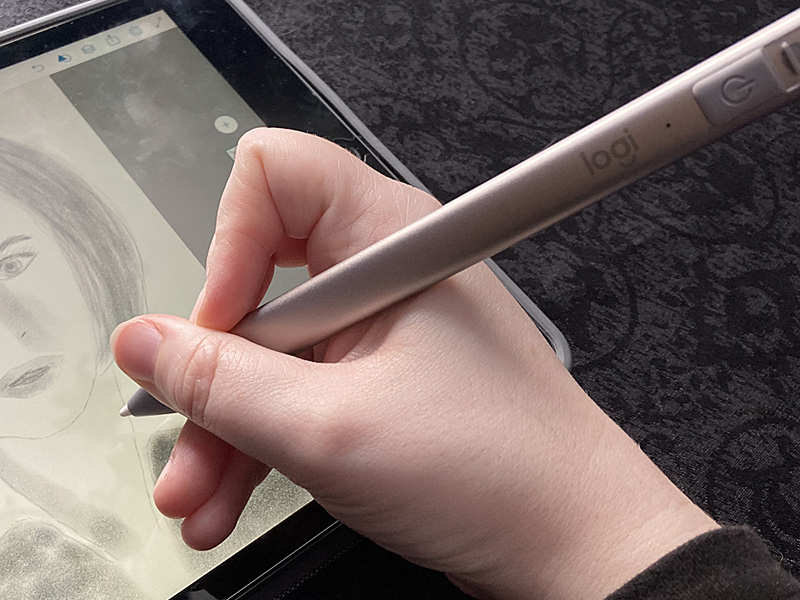
What is the Logitech Crayon?
The Logitech Crayon is an iPad stylus that can be used in much the same way as the Apple Pencil. It allows you to draw directly onto documents or art programs without damaging your screen, and with far greater precision than simply using your finger.
Combo Touch Features and Usability
The Logitech Combo Touch uses a Smart Connector to attach the keyboard, meaning it never needs charging and won’t run out of juice in the middle of an important deadline. It also features an auto on/off function, meaning it will automatically wake up when you open the case and shut down when the case is closed, so it won’t drain your battery while your iPad sleeps. Both outer sides are made from a woven, fabric material that is lightweight, soft to the touch, but still easy to wipe clean, as I had the opportunity to test when my cat walked right over it leaving a trail of muddy paw prints behind him!

The backlit keyboard features an entire row of iOS shortcut keys that include media and volume controls, screen brightness, and the ability to show or hide the virtual keyboard. The backlit keys allow you to use the keyboard in low light environments such as bedrooms or airplanes (remember them?) and the light levels can also be adjusted to your preference. One other useful feature in this era of endless Zoom calls is how quiet it is. My current desktop PC keyboard makes a lot of noise when typing, enough that I cannot work in the same room when my husband or son is on a call. The Combo Touch is much quieter and has allowed me to continue working within feet of another person’s call without interrupting them.
The trackpad is probably the least efficient feature of the Combo Touch as I found it quite jumpy and awkward to control. Thankfully, I have found very little need to use it as I can still use the iPad’s touch screen to move around and find this far more effective.
The Logitech Combo Touch can be used in four modes: Typing, Viewing, Sketching, and Reading. I’ll take a quick look at all four here.

- Reading Mode
This is the mode you’ll probably most often use your iPad in when reading, scrolling social media, or when playing games. You can tuck the kickstand in fully and completely remove the keyboard to use the Combo Touch as a traditional iPad case, protecting the back and sides while keeping the screen fully clear. I often find myself pulling kickstand out just a little to hold onto that instead of holding the edges of the iPad instead.
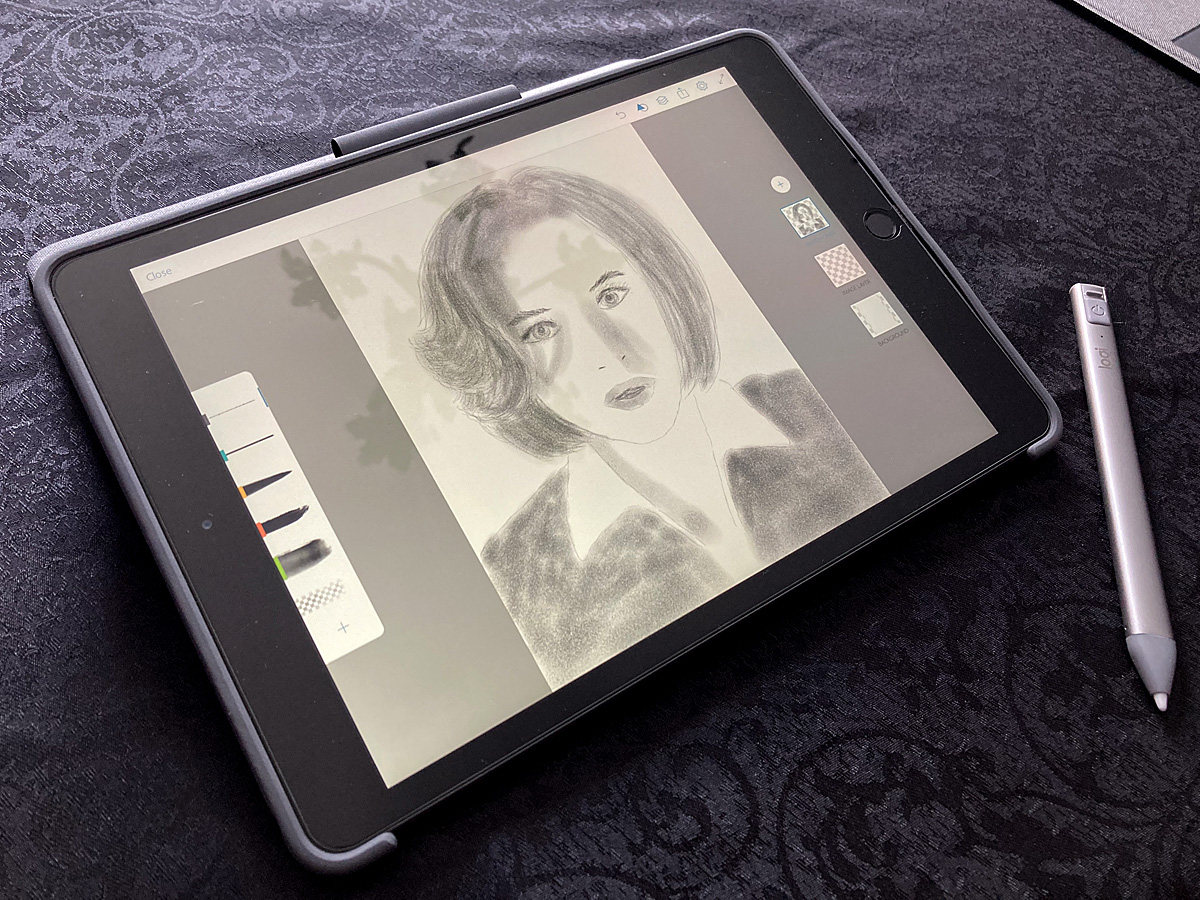
- Sketching Mode
Here you can extend the kickstand back completely to create an angled surface for drawing on with your choice of stylus. Personally, I have preferred to draw with the iPad completely flat, but for those who prefer an angled surface, this is ideal.

- Viewing Mode
This is the best mode for watching TV and other videos. Adjust the kickstand to your angle of preference and you can watch your show completely hands-free.

- Typing Mode
Designed for work, typing mode is the only one of the four that utilizes the keyboard section of the Combo Touch. Attach the keyboard section to the other half of the case via its smart connector and the keyboard and trackpad will instantly start working, allowing you to type out school essays, work emails, or anything else.
Crayon Features and Usability
The Logitech Crayon is a digital pencil that works with all apps that support the Apple Pencil on iPads from 2018. It has a narrow nib that makes it very precise, allowing you to draw, write on documents, or take handwritten notes. It has virtually no lag time, at least none that we could detect, and a smart tip that can adjust line weight, although it does not feature pressure sensitivity. It also offers “palm rejection technology”, a fancy way of saying you’ll be able to rest your hand on the iPad screen while drawing or writing without the iPad recognizing your skin as another drawing tool and sending your lines all over the screen.

Unlike the Combo Touch, the Crayon does require charging, but it uses the same lightning cable as the iPad so you won’t need to take any extra chargers around with you if using it on the go. According to the official blurb, a single full charge will give you around 7 and a half hours of drawing/writing time and that has certainly felt accurate given our significant usage of the Crayon between charges. The Crayon will automatically shut down after 30 minutes of being left idle so it won’t drain itself either, and if you do run out of charge while working, fast charging is there to help. Although you can’t use the Crayon while it charges, a two-minute charging boost will give you 30 minutes of extra usage, hopefully enough to finish off that assignment!
Finally, the Crayon is designed to be user-friendly. It is super lightweight at just 20g yet incredibly sturdy and can survive up to 4ft drops, so it will be fine when your child inevitably knocks it off the kitchen table. It’s also not perfectly cylindrical, and those flattened sides are designed to prevent it from rolling away and getting lost.
Verdict
As I said in the into, the Combo Touch has been something of a godsend in our household since homeschooling was reinstated here. First of all, and possibly most importantly, it has been sturdy enough to withstand extended daily use (both school and free time) from a rambunctious eleven-year-old boy and has probably saved the iPad from minor damage multiple times over within just these first few weeks of use. The easy clip-on Smart Connector has meant no damage to wires being twisted and the entire thing is easy to clean which is (as any parent of a tween knows) vitally important. It’s not the most exciting case to look at as it only comes in grey and its textured surface means you can’t even attach stickers, but that’s a small price to pay for its versatility.

The Combo Touch also makes it incredibly easy to switch between user modes. Only this morning, a homeschool assignment required both long written answers and a sketched diagram. We were able to use the keyboard to type out the answers, then instantly detach it and switch to drawing mode on the same document, using the Crayon for my son to draw his diagram before switching back just as quickly.
The Crayon has also been a brilliant addition, allowing us to write directly onto assignments such as filling in missing words or completing a table, or drawing diagrams/coloring in sheets directly in the app. My son has found it harder to use than me, largely because it does require you to write in a slightly more exaggerated way in order to leave legible writing behind, but this is a skill that will come with time (and improved non-digital handwriting!) Away from school, both of us have used the Crayon to practice drawing using the free Adobe Sketch app and I enjoyed using it enough to create my first comic strip since high school in order to fully test out its capabilities, so the Crayon has been inspiring our creativity as well as helping with necessary work.
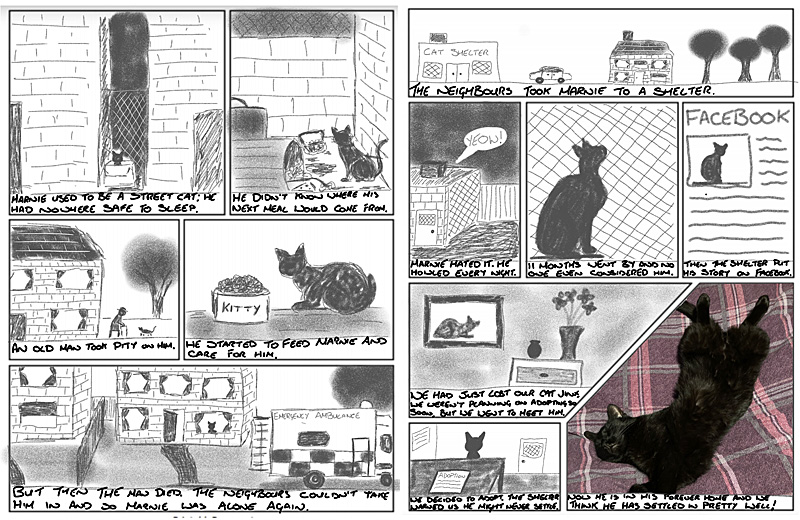
One minor issue I had with the Crayon was the rubber cap at its end. This cap is designed to protect the lightning cable port, but it had come away from the Crayon within just a week or so, leaving the port completely exposed. This isn’t a major problem – the lightning ports on our other Apple products like phones and iPads are always exposed and are far more likely to accumulate dust and lint from being shoved into pockets and taken out and about – however, it was a slight disappointment given the overall high quality of everything else. Parts like this cap and the tip (which will wear down over time) can be replaced through Logitech but I haven’t bothered to replace ours given how quickly the first one came away. When your Crayon tip wears down, a package of 10 replacement tips can be purchased for $40.
The flexibility provided by the Logitech Combo Touch and Crayon has completely transformed our experience of homeschooling. We have been able to complete assignments faster and with far less hassle than during the first lockdown of 2020. The two items have also significantly reduced our need to print out assignments as we are able to work directly in the school’s online program much more than we could last summer, drawing directly onto the documents with the Crayon. This is saving us a fortune in printer ink, enough that I suspect other families might find the Crayon eventually paying for itself if homeschool continues much longer.
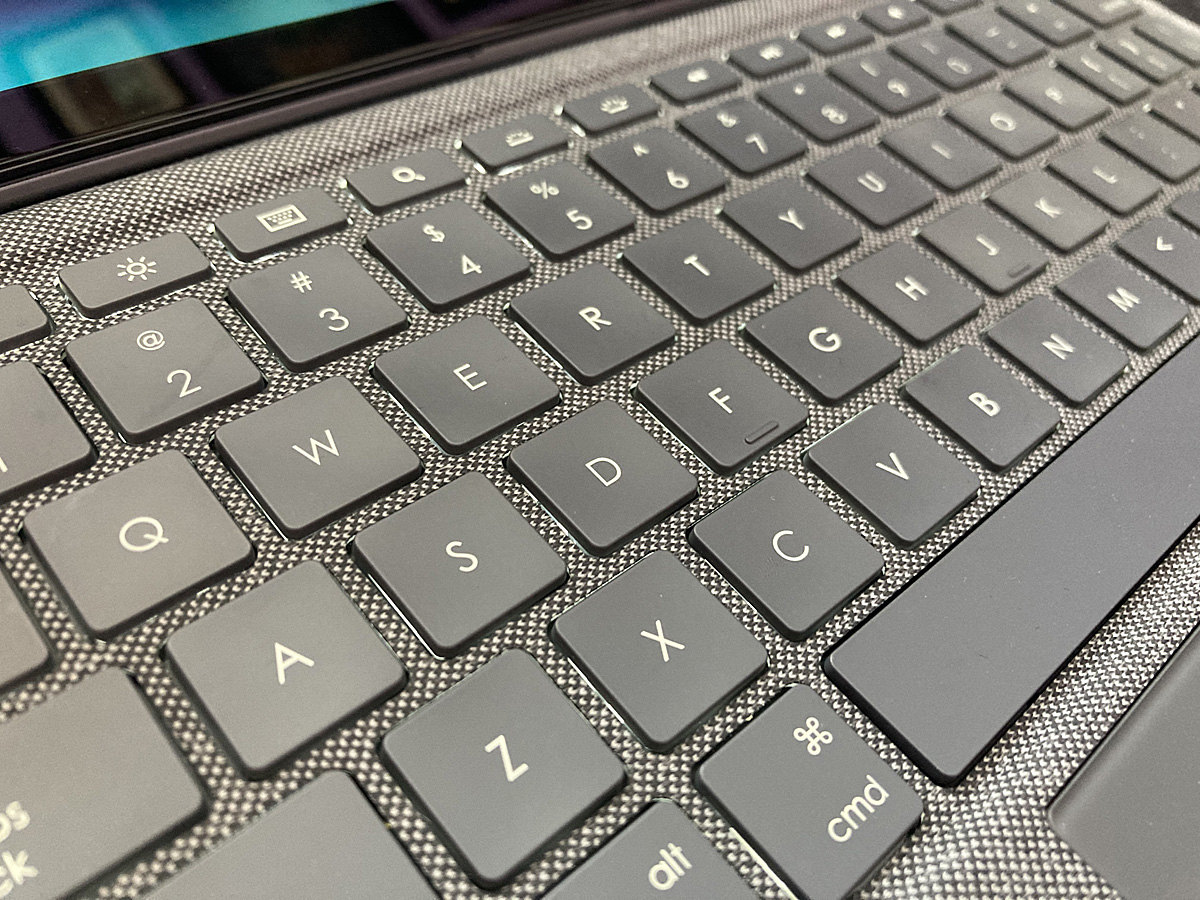
The Logitech Combo Touch and Crayon are two of the best gadgets I have used in many years and I highly recommend them to anyone using an iPad for work, homeschooling, or even just for fun.
GeekMom received a copy of these items for review purposes.

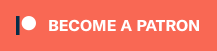


In general, I am shocked how advanced technologies are being introduced into our lives. I recently ordered an essay for myself on the website https://writemyessays.me/ – before that I spent a lot of time on this and now you can finally skip this unpleasant pastime.
Tablet games are one of the most exciting ways of keeping entertained while traveling. Now you can have your choice of the top computer games when you play online casino or on tablet computers at home. There is a huge demand of tablet PCs for games and entertainment and there is still a long way to go in terms of tablet gaming. However, one can get some of the best gaming experiences in tablet casinos or tablet PCs through a multi-player game’s option in an online casino. You can also play slots at https://irishcasinosites.com/. One can choose from slot machines, video poker, blackjack, baccarat, online poker, live dealer, keno, roulette and many more game types offered by online casino sites. It will be a good idea to check out the options offered by the online casino sites as different sites offer different game options for different casino games.