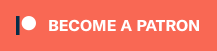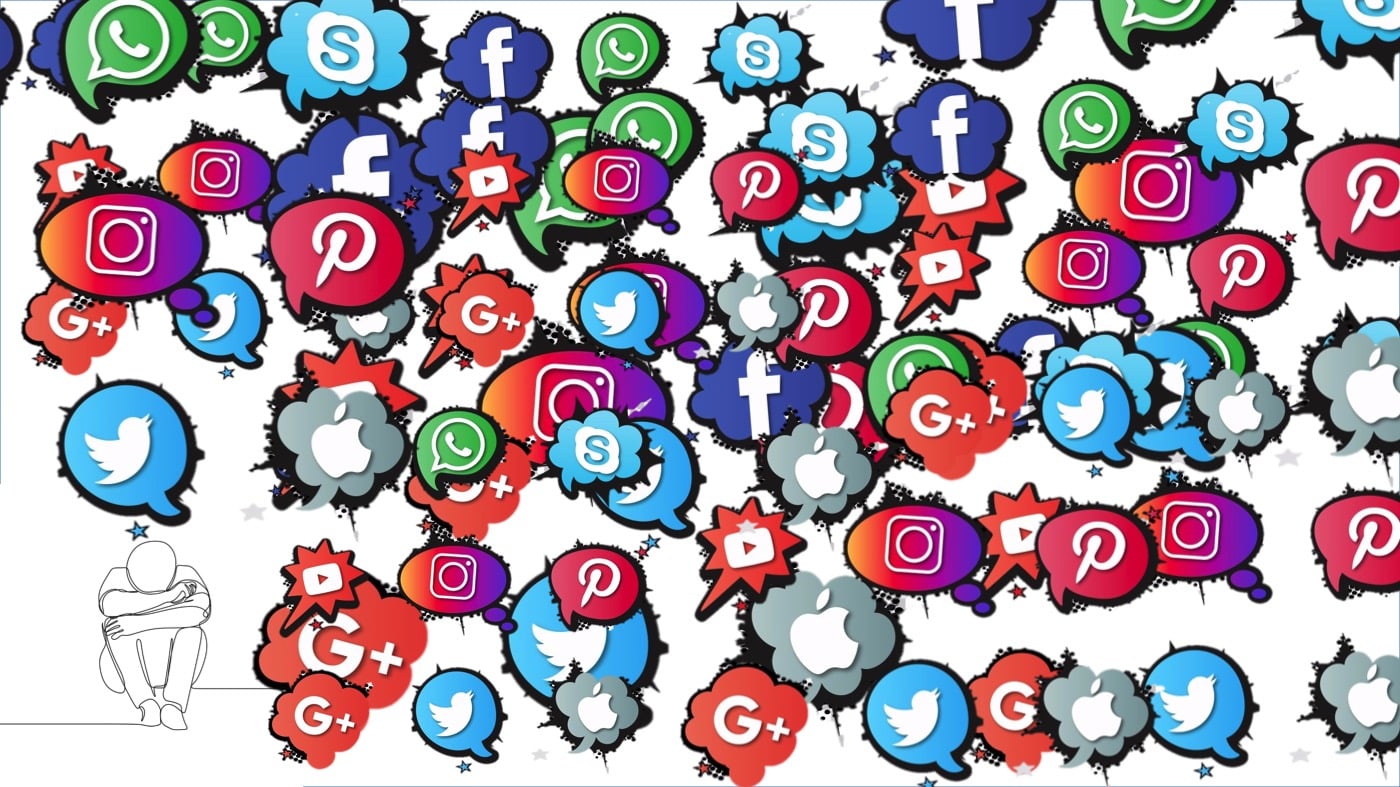In June I received the perfect gadget to improve my summer grilling experience: Oregon Scientific’s Grill Right Bluetooth BBQ Thermometer. If you thought having a standard meat thermometer was serious foodie geekery, you haven’t had the chance to connect your thermometer to an iPhone or Android device!
I received a model AW133 thermometer, Oregon Scientific’s newest thermometer, and the company’s only Bluetooth enabled model. Read on to learn more about my family’s experience with this gadget.
What Comes in the Package

The Grill Right thermometer includes the following:
- Thermometer display unit
- Temperature probe: 40″ wire with a 6″ rigid probe
- Two AA batteries
- User Manual
- Warranty information

Setup
Setup is very simple. Insert the batteries into the back of the thermometer display unit and plug in the temperature probe. There are two outlets for temperature probes: a Channel 1 and Channel 2. You can use two temperature probes simultaneously, which is quite nifty! The display unit will illuminate, ready for programming. The instructions will recommend you use a paper clip or other thin wire to depress the RESET button on the back near the battery compartment, but my display unit turned right on with the new batteries.
There are three “programs” available to you with this thermometer:
- “Meat Profile” mode, in which you can set what kind of meat and what “doneness” you’d like. In other words, you can set “Beef” to be cooked to “Medium.” (See photo at the top of the post.) The type of meat will be displayed as a caricature of the animal, such as cow, lamb, pig, or chicken.
- “Target Temperature Profile” mode, where you set the temperature for which you’d like the thermometer to alert you. This is my favorite setting, since I usually know already what temperature I want. I’m a math person, I am happiest with such precision measurements.
- “Timer” mode, which is more or less self-explanatory. If you are, say, smoking a brisket, you might need to add smoke chips to the smoker every 30 minutes, irrespective of temperature. I used this setting for the beginning of our brisket last weekend, then changed it to “Target Temperature Profile” mode for the last hour.
I’m not going to go through all the button-ology of how to set what you want on the display unit, it’s somewhat complicated. However, the instructions clearly spell out exactly how to switch between the modes, and how to set the precise times and temperatures in each mode. In addition, you can set your temperature to display in °F or °C.
For a much easier experience setting up your thermometer, download the accompanying Oregon Scientific Grill Right app for iOS or Android for your Bluetooth-enabled mobile device. This is a far-more intuitive process, with simple finger sweeps and scrolls to get the settings you want.
Usage
When properly set, the thermometer operated as advertised. On July 19th I cooked Huli Huli chicken thighs to 165°F and they were perfect, neither undercooked nor dried out. The five brand new Air Force Academy basic trainees we had over for dinner were very happy and 20 chicken thighs disappeared in no time.
Without a mobile app accompanying it, the display unit will beep for you when the desired settings are reached. However, when I’m smoking a brisket, the display unit is tethered to the smoker outside, and I can’t necessarily hear the beeping if I’m inside the house. With the ability to connect the thermometer to a Bluetooth-enabled device, I was able to get the same beeping from my iPhone in my back pocket when my brisket reached 180°F.
You’ll need to connect the thermometer and mobile device together via Bluetooth. Do not try to connect the two through your Bluetooth settings directly. Rely on the app to connect the devices; it will walk you through quite well.


Observations
This grill thermometer is a fantastic gift for the grill master in your life. But it isn’t without limitations. Here are some of the observations about this product.

Overheating. The user’s manual appropriately advises you: “Do not subject the unit to excessive force, shock, dust, temperature, or humidity.” However, I’d think that a grill thermometer can sit outside. In general. This was not the case. We had our thermometer spend the better part of an afternoon outside in the Colorado July sun (around 85°F) sitting on top of our smoker box. The smoker exterior doesn’t get very hot, so this would be no different than the unit sitting on a black table in the sun. The unit couldn’t handle the heat and the LCD display turned very black in color. Luckily, I had the iOS app running and could readily. see the status of my brisket.
How do I turn it on? I don’t know how to normally turn on the temperature display unit. All I could figure out was to pull the battery cover off and hit the “Reset” button, or remove and replace the batteries. There are no instructions in the user’s manual. Since it isn’t as if I needed a screwdriver to open the battery compartment, so it actually isn’t too difficult to reset the thermometer like that. Unfortunately, if you wanted to maintain a history in the temperature display unit, resetting the unit in this way will clear the history every time.
Kinky probes. The temperature probe will kink up pretty easily. This is the nature of the flexible wiring, but I fear that if you aren’t careful avoiding the kinks, the connections could get compromised. Be careful with this.
Mobile app issues. Once I plugged in the temperature probe while I had the mobile app running. For about 10 seconds, my iPhone showed me this:

Don’t worry. Give the app about 10 seconds to accurately display the temperature. It can be a shock to see it, just the same!
I also had a chance to explore the numerous social interactions available through the app. For example, you can search AllRecipes.com through the app, and you can photograph the food and share it with a graphic of the current temperature at photograph time.

Conclusions
This gadget will make a great gift, but it has its share of limitations about which users need to be aware. This doesn’t necessarily keep the thermometer from working accurately; on the contrary, it worked perfectly well for the four meals I had prepared for family and friends.
The Oregon Scientific AW133 Grill Right Bluetooth BBQ Thermometer retails for $59.99 and is available through the company’s website and other retailers such as Amazon.
GeekMom received this item for review purposes.