
Our super-dooper social media GeekMoms posed a question a couple weeks ago. “So how are you liking the Facebook Timeline? Got any questions you’d like us to tackle at GeekMom?”

I didn’t show all the responses in this screen shot, but there were many. As you can see, they ranged from the first responder’s “LOVE LOVE LOVE…” to the second responder’s “I absolutely hate it…”. Most of the responses were questions about the privacy settings. So on this post, I want to share what I’ve learned so far about the Privacy Settings.
The perception seemed to be that the Timeline re-defaulted everything to public, but I don’t think that’s the case. If you had set a picture to “Friends Only” or “Friends of Friends,” from my experience, the photo should have remained that way.
Unfortunately, I do believe that several items that used to not have a privacy setting at all defaulted to “Public.” An example of this is the data that used to just sit within your “Info” section, such as Hometown, Employers and Education. Those data points are now scattered amongst your Timeline based on the dates you had specified when you first set up the “Info” section and seemed to have defaulted to public.
Let’s look at the various ways you can tune your privacy settings. In my opinion, Facebook has made the ability to change these settings easier than ever! The challenge is knowing what to do.
Overall Privacy Settings
First of all, you can start with the main privacy settings page to set a “Default Setting.” Visit the downward-pointing arrowhead in the upper right corner of your Facebook page, just to the left of the ticker. It should always be there no matter what you’re doing in Facebook. Select the “Privacy Settings” menu.

There are numerous settings here, from editing what non-friends see when they search your profile, to setting your app privacy. Take a moment to explore these settings. They’re easier than ever now!
Individual Post Settings
Now let’s say you have uploaded a status or picture that you’d prefer to be public, such as a photo from a music concert that you want to share with anyone who might have been at that concert. Even though most of your items might be for friends only, you can make individual post changes using the “Activity Log,” whose button is just below your cover photo on your profile page.

The Activity Log is supposed to be able to display EVERYTHING pertaining to your Facebook life. Status updates, comments, “Likes,” photos, changes to your info, etc. Things your friends are doing that pertain to you will show up also, such as if a friend checks you in to a location, or if you get tagged in a photo. You can use the drop down menu in the upper right, which will start with “All,” to filter out other peoples’ posts.
Click on the icon just to the left of the circle/star in each entry to bring up a drop down menu and select who you want to view the information. You can also put information on…or take information off…the News Feed page.
Note: If the post in your activity log is owned by someone else, you will NOT see the option to change the individual privacy. This only applies to YOUR statuses and photos. You cannot set a comment on someone else’s status or photo.
Do I Want This on my Timeline?
Finally, Facebook has given users the option to present information on the News Feed, but not on the Timeline. This was great when I was changing my Cover Photo ten billion times in one day. That kept showing up in my Timeline and was driving more relevant information, such as pictures of my kids enjoying their Christmas, further down.

For Timeline, you have three choices: show on Timeline, hide from Timeline, or “feature” on Timeline. While “hiding” is pretty self-explanatory, there is a subtle difference between “show” and “feature.” Merely showing a post on the Timeline will set the post to sit on one side of the page or the other. In other words, it will be to the left or right of the center line; there’s nothing special about the right or left of the center line. My posts flip to the left and right all the time as I add items to my profile page.
On the other hand, if you choose to “Feature” a post on Timeline, the item will straddle the center line and allow another 851 x 315 px worth of picture.

Hopefully this helps you out some! As the title states, I’m a “lay-geek” when it comes to Facebook, but I figured if I had muddled through this all wondering how it all works, perhaps I wasn’t the only one feeling this way!
What are your thoughts on the new Facebook privacy settings? Did you find them easier or more difficult?
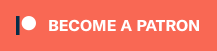

Thanks again for writing this up! Now to just take the time to get it all set up 🙂
Great post, sharing to my FB page now!